Avis, installation et utilisation de la tablette Huion Inspiroy WH1409 sous Debian
Comment installer, configurer et utiliser une tablette graphique Huion Inspiroy WH1409 sous Linux Debian Buster. Installation d’un pilote (driver), configuration du serveur XOrg, configuration des paramètres de la tablette pour les boutons, configuration multi-écran. Configuration et utilisation dans Blender, Krita, OpenToonz, Compiz, StoryBoarder, Zoom, Microsoft Teams, Google Hangout, GoToMeeting, BigBlueButton, Open Broadcast Studio (OBS), Compiz …
Vous pouvez trouver des liens vers les enregistrements vidéo et les supports imprimables associés à la fin de cet article.
- Vidéo
- Mon besoin
- Pourquoi Huion Inspiroy WH1409
- Installation sans pilote
- Installation avec le pilote noyau Digimend et X11 Wacom
- Configuration multi-écrans
- Configuration des boutons
- Gestionnaire de fenêtre/session
- Applications
- Supports et liens
- Notes de bas de page
Vidéo
Mon besoin
Je travaille en télétravail à temps plein depuis plus de 10 ans, j’avais acheté une mini tablette graphique à 15 € en grande surface pour tester. Je ne l’ai jamais vraiment utilisée, je ne l’ai probablement jamais configurée correctement, ne sachant pas quoi attendre d’une tablette et encore moins de celle-ci. J’ai décidé d’acheter une véritable tablette dont je pouvais être sûr du niveau à attendre, à moi de la configurer correctement.
J’ai plusieurs utilisations :
- Annoter l’écran lorsque je fais des présentation à distance, quel que soit le logiciel (Zoom, Teams, GoToMeeting, Google Hangout, …)
- Faire des schémas et animations 2D à partager (Gimp, Krita, OpenToonz, StoryBoarder)
- M’aider en modélisation 3D (Sculpter dans Blender 3D)
- Pas ou très peu de retouche photo (Gimp)
Par ailleurs, je n’utilise que Linux Debian, elle doit donc impérativement être supportée par Linux et ses options accessoires (boutons, molettes, …) aussi, si possible. J’utilise un triple affichage 3 x 27 pouces FHD, et la tablette doit avoir une taille physique en rapport.
Pourquoi Huion Inspiroy WH1409
J’ai éliminé les tablettes à écran intégré, car j’ai déjà assez d’écrans et de cables. De plus, je n’ai plus de sortie video disponible, il me faudrait acheter une carte graphique supplémentaire. La Gaomon aurait pu convenir.
J’ai été frustré par la taille de ma première mini-tablette, il me faut donc au minimum une taille A5. Mais vu la taille de mon affichage (même en limitant à un seul écran), cela risque de ne pas être confortable. En plus, les formats A5 ne disposent souvent pas de boutons d’extension.
Il est évident qu’avec une telle configuration, je n’ai pas une utilisation nomade, le sans-fil n’est pas un critère, mais il faut qu’une connexion filiaire soit possible (moins de problèmes de configuration et de latence).
Avec tous ces critères, il y a évidemment mon bonheur dans la marque Wacom, mais je me suis fixé un budget de 100€ max. Il reste donc principalement les XP-Pen, Huion et Gaomon. Après quelques recherches, lectures d’avis et d’articles. Principalement celui de David Revoy, artiste professionel avec une configuration similaire à la mienne, je me suis orienté sur le modèle WH1409 de chez Huion.
Elle est grande, mais j’ai de la place sur mon bureau et elle peut éventuellement tenir dans un grand sac à dos pour ordinateur. Elle dispose de 12 boutons programmables, même si je m’attendais à avoir des difficultés à les utiliser d’après l’article de David. Elle se connecte avec un fil en USB ou sans fil avec une clé fournie (jamais testée). Elle est fournie avec plein de mines de rechange. Le stylet gère plus de 8000 niveaux de pression, mais il a aussi des défauts : il est actif et a besoin d’être rechargé, il ne gère pas l’inclinaison, il n’a pas de gomme. Les défauts sont faibles, je n’ai pas vu un seul avis se plaignant de l’autonomie d’une charge, je n’ai pas vraiment besoin de la gestion de l’inclinaison et l’utilisation d’une touche gomme et d’une touche annulation à programmer sur la tablette me semble bien plus ergonomique que de retourner le stylet pour gommer.
Commandée sur Amazon, car CDiscount était beaucoup plus cher et livrait plus lentement, elle est arrivée dans un triple emballage depuis un entrepôt Allemand. On peut déjà trouver des vidéos de déballage/unboxing sur Internet, je ne le ferai donc pas.
Installation sans pilote
Avec le noyau 4.19, la tablette est immédiatement reconnue et gérée comme un périphérique de pointage par le système. Cependant, les 12 boutons sur la tablette ne sont pas programmables et correspondent à une souris avec 16 boutons… Il va falloir configurer, lorsque c’est possible, chaque application. De même, le seuil de pression, la courbe de pression, et d’autres paramètres de confort ne sont pas configurables.
Installation avec le pilote noyau Digimend et X11 Wacom
J’ai donc choisi d’utiliser le driver Digimend que j’utilisais déjà avec mon ancienne tablette, pour faire reconnaitre celle-ci comme une tablette Wacom, et disposer des fonctionnalités supplémentaires de ce pilote. Dans l’historique des notes de version, on peut voir que la marque et le modèle de ma tablette sont gérés depuis les 5 dernières versions, je m’attends donc à une certaine maturité.
Pour installer ce driver noyau, il suffit de télécharger et d’installer le paquet Debian. Il va installer, par ses dépendances, le pilote X11 pour Wacom et les outils auxquels j’ajoute xinput :
wget -c https://github.com/DIGImend/digimend-kernel-drivers/releases/download/v10/digimend-dkms_10_all.deb
sudo gdebi -n digimend-dkms_10_all.deb
sudo apt-get install xinput
Je force le déchargement des pilotes éventuellement déjà en mémoire :
modprobe -r hid-kye hid-uclogic
Après quelques secondes, tout fonctionne comme avant, mais la commande xsetwacom list ne détecte pas
de tablette wacom dans X11. Le stylet et la tablette sont pourtant bien trouvés par X11 comme on peut
le voir avec la commande xinput, mais pas à travers le pilote wacom. Il faut indiquer à X11
d’utiliser le pilote wacom et non le pilote evdev. Pour cela, il faut utiliser le fichier de
configuration fourni par Digimend et le placer dans la configuration de X11 :
mkdir /etc/X11/xorg.conf.d
ln -s /usr/share/X11/xorg.conf.d/50-digimend.conf /etc/X11/xorg.conf.d/
Pas d’autre choix que de redémarrer X11 pour le prendre en compte. Le plus simple est de redémarrer l’ordinateur, ça marchera pour tout le monde, sinon, il faut redémarrer le gestionnaire de connexion que vous utilisez (lightdm dans mon cas), attention, cette commande ferme brutalement votre session et vos applications ouvertes sans sauvegarder :
systemctl restart lightdm.service
Suite à cela, xsetwacom list fonctionne et trouve le stylet, la tablette et un troisième périphérique
logique lié à cette tablette que je n’ai pas identifié : le Touch Strip Pad, mais dont je n’ai pas le
besoin. On constate que ces périphériques pris en charge par le driver wacom sont ensuite gérés par
X11 grâce à la commande xinput… Super ! Plus qu’à configurer.
Configuration multi-écrans
Il faut savoir que la surface de la tablette couvre la totalité du bureau, le mien étant large de 3 écrans FHD. Cela signifie que je dois faire de tout petits déplacements horizontaux par rapport à mes déplacements verticaux. C’est acceptable dans certains cas, mais pas très naturel. Je vais donc affecter la tablette à un des trois écrans. Il y a plusieurs possibilités. J’utilise celle avec la matrice de correspondance et j’ai configuré des icones de raccourci sur mon pannel XFCE.
xinput et une matrice de conversion
C’est ma favorite car : je ne connais pas mes écrans par leur nom, mais par leur position. Je souhaite affecter la tablette à celui de gauche, du milieu de droite ou à tout le bureau, peu importe leur nom et il pourrait changer si je modifie mes branchements. Je n’ai pas d’écran au-dessus ou en-dessous, mais cette méthode permet de les gérer aussi. Enfin, on peut effectuer des corrections de paralaxe ou de proportions de déplacement. Enfin, le plus important, on peut, avec cette méthode, affecter la surface de la tablette à une zone du bureau plus petite qu’un écran ou débordant sur plusieurs écrans.
Il suffit de connaître trois informations :
- le nom ou l’id du stylet, fourni par
xinput(HID 256c:006e stylus dans mon cas) - le pourcentage horizontal du bureau à partir duquel la surface de la tablette est associée
- le pourcentage horizontal de bureau sur lequel la surface de la tablette agit
J’ai trois écran :
- pour celui de gauche, il commence à 0% et s’étend sur 33%
xinput set-prop "HID 256c:006e stylus" --type=float "Coordinate Transformation Matrix" 0.333333 0 0 0 1 0 0 0 1' - pour celui du centre, il commence à 33% et s’étend sur 33%
xinput set-prop "HID 256c:006e stylus" --type=float "Coordinate Transformation Matrix" 0.333333 0 0.333333 0 1 0 0 0 1' - pour celui de droite, il commence à 66% et s’étend sur 33%
xinput set-prop "HID 256c:006e stylus" --type=float "Coordinate Transformation Matrix" 0.333333 0 0.666666 0 1 0 0 0 1' - pour le bureau complet, il commence à 0% et s’étend sur 100%
xinput set-prop "HID 256c:006e stylus" --type=float "Coordinate Transformation Matrix" 1 0 0 0 1 0 0 0 1'
xinput map-to-output
L’autre possibilité avec xinput est d’utiliser le nom des écrans. Dans mon cas, ils sont tous
connectés à une seule carte graphique en HDMI, DVI et Display Port. On peut récupérer les noms de
plusieurs manière, j’utilise xrandr :
root@toutatis:~# xrandr | grep connected
DVI-D-0 connected primary 1920x1080+1920+0 (normal left inverted right x axis y axis) 598mm x 336mm
HDMI-0 connected 1920x1080+0+0 (normal left inverted right x axis y axis) 598mm x 336mm
DP-0 connected 1920x1080+3840+0 (normal left inverted right x axis y axis) 598mm x 336mm
DP-1 disconnected (normal left inverted right x axis y axis)
Je peux donc utiliser donc les commandes xinput suivantes pour associer la tablette à un seul écran,
mais je n’ai pas de commande pour l’associer à plusieurs écrans, à une partie d’un écran ou à tout le bureau :
xinput map-to-output "HID 256c:006e stylus" "HDMI-0"
xinput map-to-output "HID 256c:006e stylus" "DVI-D--0"
xinput map-to-output "HID 256c:006e stylus" "DP-0"
xsetwacom MapToOutput
Il est possible d’obtenir le même résultat avec la commande MapToOutput de xsetwacom qu’avec
l’option map-to-output de xinput. Techniquement, la correspondance ne se fait pas au même niveau
dans l’enchainement des couches logicielles, mais le résultat est le même. Je ne l’utilise pas du tout,
mais c’est aussi possible.
Configuration des boutons
Actuellement, les boutons du stylet sont configurés comme les trois boutons de la souris (gauche, molette et droit). Personnellement, cela me convient.
Par contre, les boutons de la tablette sont configurés comme les 16 boutons d’une souris. J’aimerais pouvoir les configurer et reconfigurer de manière complètement arbitraire pour m’adresser à mon gestionnaire de fenêtres (Compiz) pour lancer des commandes, à Blender, à Krita, … pour effectuer des actions.
Je n’ai pas encore beaucoup d’expérience et je ne sais pas encore de quelle commande ou action je vais avoir le plus besoin. Je prévois donc :
- un bouton undo (Ctrl-Z), un bouton redo (dépendant de l’application, soit Ctrl-Y ou Shift-Ctrl-Z)
- quatre boutons pour changer l’affectation de la surface à chaque écran ou au bureau
Un bouton peut remonter une séquence d’événement d’enfoncement ou de relachement d’une touche clavier ou d’un bouton souris, éventuellement accompagné de modifieurs (Alt, Shift, Ctrl, …). Par exemple, pour simuler l’annulation de la dernière action dans la plupart des logiciels, il faut faire Ctrl-Z, ce qui correspond dans la réalité à :
- Appuyer sur Ctrl gauche ou droit
- Appuyer sur Z
- Relacher Z
- Relacher Ctrl
Dans certains logiciels, il est possible de configurer l’action à effectuer en fonction de l’appui sur
un des boutons d’un périphérique de pointage spécifique. Ce n’est pas toujours possible d’avoir cette
logique et encore moins souvent de pouvoir choisir le périphérique. Parfois, on peut le faire dans le
gestionnaire de fenêtre ou de sessions, ou utiliser xbindkeys pour être indépendant du gestionnaire
utilisé. Je préfère demander au pilote de générer la séquence, quitte à avoir une configuration
spécifique du pilote pour chaque application.
Pour indiquer au pilote de faire Undo (la séquence décrite) lorsque j’appuie sur le bouton 1 de la
tablette (pas du stylet), je dois utiliser les modifieurs connus et listés par xsetwacom --list
modifiers et les symboles d’appui/relachement (+/-) :
xsetwacom --set 'HID 256c:006e Pad pad' Button 1 key +ctrl +z -z -ctrl
En revanche, sous Cinelerra, il y a plusieurs Undo, un sur Z et un sur Shift-Z :
xsetwacom --set 'HID 256c:006e Pad pad' Button 1 key +z -z
ou
xsetwacom --set 'HID 256c:006e Pad pad' Button 1 key +shift +z -z -shift
Pour le bouton Redo, sous certains logiciels (par exemple Gimp ou LibreOffice), c’est Ctrl-Y :
xsetwacom --set 'HID 256c:006e Pad pad' Button 2 key +ctrl +y -y -ctrl
par contre, sous d’autres, ce sera Shift-Ctrl-Z, comme sous Krita ou Blender…
xsetwacom --set 'HID 256c:006e Pad pad' Button 2 key +shift +ctrl +z -z -ctrl -shift
Bon, vous l’avez compris, il n’y a pas de standard, même pour les raccourcis de Undo/Redo ou de Copier/Couper/Coller et je vais probablement devoir faire un fichier de configuration commun pour les touches qui doivent toujours fonctionner indépendemment de l’application en cours d’utilisation (affectation de la tablette à un écran) qui sera inclus depuis des fichiers de configuration propres à l’application en cours d’utilisation.
Pour exécuter les commandes de changement d’affectation de la tablette vues précédement, je considère que ces commandes doivent être lancée lorsque j’appuie sur les boutons 13 à 16 du périphérique de pointage Tablette. Je dois donc m’assurer que les quatres boutons physiques de ma tablette renvoient bien un événement bouton de pointage correspondant :
xsetwacom --set 'HID 256c:006e Pad pad' Button 13 button 13
sans symbole + ou -, c’est une séquence appui-relachement qui se fait :
xsetwacom --get 'HID 256c:006e Pad pad' Button 13
button +13 -13
Ensuite, selon le gestionnaire de fenêtre ou de session utilisé, il faut demander l’exécution des
commandes xinput sur l’événement bouton 13. Cela dépend de votre gestionnaire, moi c’est Compiz,
dans la section Commandes de la configuration. On peut le faire avec l’outil xbindkeys également.
Gestionnaire de fenêtre/session
Attention à bien concevoir vos cartographies de touches. Si la fonction d’annulation Undo se trouve sur une touche dans une application et sur une autre dans une autre application, vous allez vous y perdre. Les fonctions similaires dans plusieurs applications doivent se trouver sur les mêmes touches de la tablette, sinon : boulettes garanties.
Compiz
Changements d’écran
Nous allons utiliser les quatres boutons du bas de la tablette pour cela. Le premier étend la surface de la tablette sur tout le bureau pour une utilisation en remplacement de la souris, le second associe la surface de la tablette au premier écran (gauche), le troisième à l’écran central et le dernier à l’écran de gauche.
Il faut donc générer des événements enfoncement/relachement à ces boutons en évitant les éventuels conflits. Rares sont les outils utilisant les boutons au delà du dixième. Je vais donc utiliser les événements bouton 13, bouton 14, bouton 15 et bouton 16, que je vais associer aux touches du bas (portant le même numéro dans mon cas, mais ce n’est pas une obligation) :
xsetwacom --set 'HID 256c:006e Pad pad' Button 13 button 13
xsetwacom --set 'HID 256c:006e Pad pad' Button 14 button 14
xsetwacom --set 'HID 256c:006e Pad pad' Button 15 button 15
xsetwacom --set 'HID 256c:006e Pad pad' Button 16 button 16
Ces commandes doivent être placées dans un fichier exécutable à exécuter à la demande ou automatiquement lors du démarrage des sessions.
Puis, dans l’outil graphique de configuration de Compiz, j’active le module Commandes et je saisis les 4 commandes à exécuter :
-
xinput set-prop "HID 256c:006e stylus" --type=float "Coordinate Transformation Matrix" 1 0 0 0 1 0 0 0 1' -
xinput set-prop "HID 256c:006e stylus" --type=float "Coordinate Transformation Matrix" 0.333333 0 0 0 1 0 0 0 1' -
xinput set-prop "HID 256c:006e stylus" --type=float "Coordinate Transformation Matrix" 0.333333 0 0.333333 0 1 0 0 0 1' -
xinput set-prop "HID 256c:006e stylus" --type=float "Coordinate Transformation Matrix" 0.333333 0 0.666666 0 1 0 0 0 1'
Enfin, dans l’onglet Assignation des boutons (de souris), j’assigne respectivement les boutons 13, 14, 15 et 16 aux commandes 0, 1, 2 et 3.
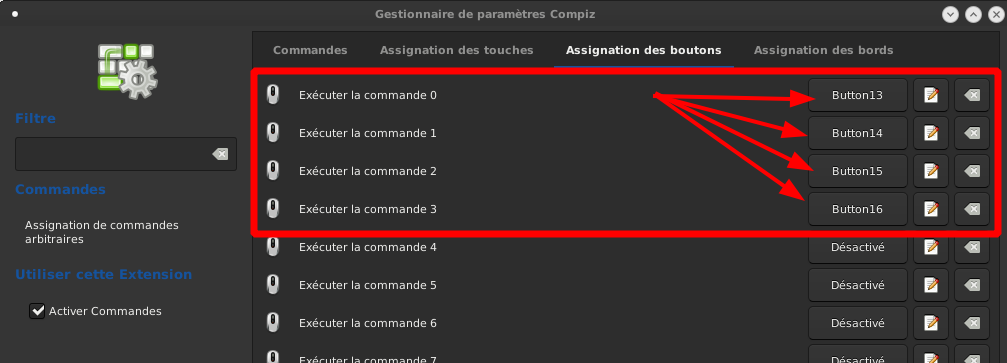
Annotations interractives
J’ai besoin de cette fonctionnalité quelque soit mon activité, mais rarement, je ne souhaite donc pas monopoliser d’autres boutons de la tablette pour cela.
Dans l’outil de configuration de Compiz, j’active le module Annotations et je laisse la configuration par défaut. Désormais, je peux activer les annotation en gardant les touches Meta et Alt enfondées :
- Je dessine avec la pointe du stylet
- Je gomme en survolant la zone avec le bouton 3 du stylet enfoncé
- J’efface tout avec la touche K (Meta+Alt+K)
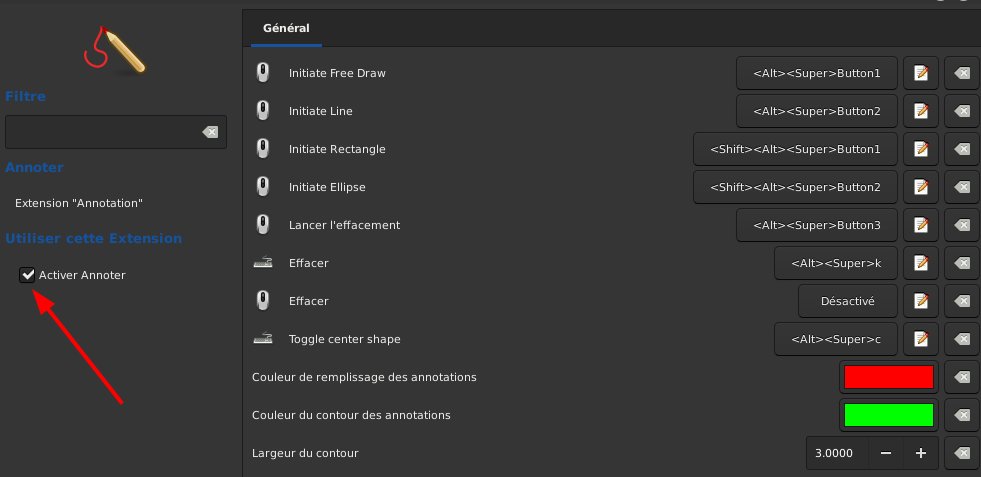
Astuce : Le module Montrer le curseur peut être activé pour rendre le pointeur beaucoup plus facile à suivre à l’écran lors des présentations à distance ou des session de capture d’écran grâce à la combinaison Meta+K
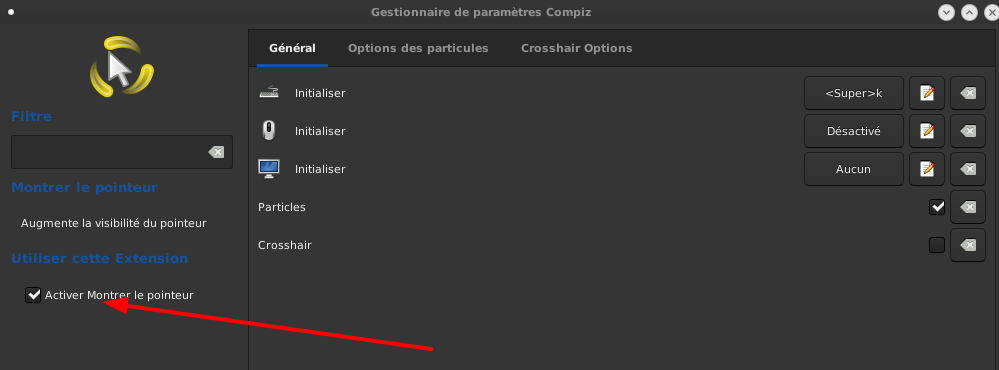
Pour les autres
xbindkeys
xbindkeys associe une commande à exécuter à une combinaison de touches. L’installation du paquet doit
être suivie de la création d’un fichier de configuration par défaut .xbindkeysrc dans le répertoire
home :
sudo apt-get install -y xbindkeys
xbindkeys --defaults > ~/.xbindkeysrc
Il faut ensuite ajouter les lignes suivantes :
"xinput set-prop "HID 256c:006e stylus" --type=float "Coordinate Transformation Matrix" 1 0 0 0 1 0 0 0 1'"
b:13
"xinput set-prop "HID 256c:006e stylus" --type=float "Coordinate Transformation Matrix" 0.333333 0 0 0 1 0 0 0 1'"
b:14
"xinput set-prop "HID 256c:006e stylus" --type=float "Coordinate Transformation Matrix" 0.333333 0 0.333333 0 1 0 0 0 1'"
b:15
"xinput set-prop "HID 256c:006e stylus" --type=float "Coordinate Transformation Matrix" 0.333333 0 0.666666 0 1 0 0 0 1'"
b:16
Et faire en sorte que xbindkeys se lance au démarrage de la session grâce à son helper fourni dans le
paquet Debian : xbindkeys_autostart
Gromit
Il suffit d’installer le pquet gromit et de le lancer au démarrage de la session, par défault, il
capture la touche Pause ou Arrêt Défil. du clavier pour activer/désactiver les annotations.
Shift+Pause efface l’écran, Ctrl-Pause masque/montre les annotations sans les perdre et Alt-Pause
quitte le programme. Il est possible de le configurer différemment. On peut assigner les raccourcis
claviers de Gromit à des touches sur la tablette, par exemple.
sudo apt-get install gromit
Applications
Je ne vais pas détailler la configuration de ces applications, ce sont celles que j’utilise un peu, beaucoup, passionément et à la folie. Je vais me contenter d’indiquer le niveau de support que j’ai obtenu et qui me convient.
Gimp
Gimp gère très bien la pression, la position, la vitesse et permet d’utiliser ces informations pour modifier l’épaisseur, l’opacité, … Il faut aller configurer les Périphériques d’entrée.
Ensuite, attention, la configuration de l’outil courant est différente lorsque l’on utilise un périphérique de pointage ou un autre. Il est possible d’avoir une gestion de la pression Dynamic avec le stylet et Off avec la souris. Si on bouge la souris, on voit Off, alors que le stylet est bien en Dynamic. Je recommande d’utiliser exclusivement le stylet dans Gimp et de ne pas passer de l’un à l’autre sans s’être habitué à ce comportement.
Krita
Krita gère également nativement la pression et permet de faire de jolis dessins. Il est possible de vérifier le bon fonctionnement de la tablette dans le menu Settings/Configure Krita/Tablet settings. On peut même y ajuster la courbe de réponse en pression.
OpenToonz
La tablette fonctionne nativement avec opentoonz, il faut bien penser à régler l’épaisseur minimale et
maximale dans la barre d’outils sous les menus lorsque l’outil sélectionné le permet.
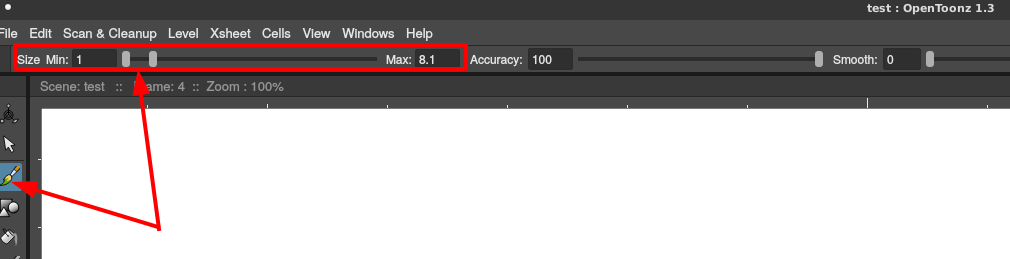
Storyboarder
StoryBoarder de WonderUnit n’est pas empaqueté dans les dépôts Debian. J’utilisais le fichier AppImage jusqu’à ce que WonderUnit fournisse aussi un paquet .deb. C’est un logiciel OpenSource très pratique pour écrire des storyboard. Il s’agit d’une application Electron (Javascript/NodeJS utilisant le framework de Chrome/Chromium pour l’affichage comme une application native). Malheureusement, je n’ai pas réussi à faire fonctionner la gestion de la pression pour le framework Chrome, pour Chrome et toutes les applications Electron. J’ai donc un support qui permet de dessiner, comme avec la souris, en plus confortable, mais sans la pression.
Blender 3D
La configuration et l’utilisation de Blender est un sujet en soi. La tablette est reconnue nativement, il faut bien penser à activer l’icone gestion de la pression en face des sliders le supportant. Principalement en mode sculpt. Ceci dit, elle fonctionne dans tous les modes, la navigation en 3D est très pratique, combinée aux touche Ctrl et Shift. Je recommande d’assigner Undo/Redo sur des touches de la tablette, ainsi que q (menu rapide des favoris), ESC et Tab ou Ctrl-Tab.
Zoom, Teams, Hangout, GoToMeeting, BigBlueButton
À ma connaissance, aucun d’entre-eux ne gère la pression. Pour ceux qui disposent d’un mode annotation ou d’un mode tableau blanc, le stylet est reconnu comme une souris et permet de dessiner confortablement, pour les autres, il suffit de partager un écran avec un fond blanc ou une diapositive et de dessiner dessus grâce à Gromit ou Compiz.
FreeCAD
Je pense que la tablette est utile pour freecad, mais je ne l’ai pas encore testée dans ce contexte.
Dans tous les cas, avec les bon raccourcis sur les boutons, ce sera plus confortable.
LibreOffice / OpenOffice
Encore une fois, je ne l’ai pas encore testé, mais ce sera au pire comme une super souris améliorée avec des boutons raccourcis bien choisis. Je n’ai pas trouvé (en 30 secondes de recherche) comment prendre la pression en compte. Mais, en allant dans Affichage/Barre d’outils/Dessin, et en sélectionnant l’outil de dessin à main levée, on peut déjà bien dessiner.
Audacity
Je n’ai pas encore testé, mais les raccourcis doivent pouvoir bien aider. Pour le côté pointage, je ne suis pas certain que ce soit très utile. Mais ce n’est que mon opinion.
LMMS
On doit pouvoir utiliser les boutons de raccourcis, si jamais… le clavier midi maître n’en comportait pas assez ;) Mon APK-Mini dépasse déjà largement mes besoins et compétences ;)
Natron
Encore un outil opensource merveilleux, non disponibles dans les dépôts Debian. C’est un logiciel de compositing vidéo de niveau professionel, clone d’un logiciel commercial, et … Français ! Les raccourcis claviers sont bien pratiques, et le stylet permet le dessin des masques, le positionnement des trackers, le rotopainting (pour faire disparaître la cousine Berthe de la vidéo du mariage, ou le cousin Gaston qui était complètement bourré !)
Cinelerra
Ici aussi, l’association des raccourcis peut être utile. cinelerra comporte, par exemple, plusieurs
variantes de copier/coller/supprimer/undo/redo (pour les contenu ou pour les courbes). Même sans la
gestion de la pression, le positionnement de la caméra ou du projecteur se fait bien au stylet. Le
dessin de masques est aussi pratique.
OpenShot, Shotcut, Olive et autres
Je n’utilise plus OpenShot, il est toujours installé et je l’ai mis dans la liste. Je pense que la
tablette et le stylet peuvent servir, même sans gestion de la pression. Je n’utilise pas (encore) les
autres, pour l’instant. J’aime trop cinelerra. Mais l’utilisation doit être aussi utile.
Supports et liens
| Lien | Description |
|---|---|
| Video | Enregistrement vidéo de la démonstration |